戴尔笔记本升级BIOS支持UEFI
戴尔笔记本如何升级BIOS支持UEFI
随着计算机技术的不断发展,UEFI(统一可扩展固件接口)已经逐渐取代了传统的BIOS(基本输入输出系统),成为了新一代计算机引导系统。升级你的戴尔笔记本的BIOS以支持UEFI,可以带来更好的系统性能和更多的功能。本文将详细介绍如何升级戴尔笔记本的BIOS以支持UEFI。
j9九游会官方网站1. 了解你的戴尔笔记本型号
在升级BIOS之前,首先需要了解你的戴尔笔记本的型号。不同型号的笔记本可能有不同的BIOS版本和升级方式。你可以在戴尔官方网站或者笔记本上的标签上找到型号信息。
2. 下载最新的BIOS固件
在戴尔官方网站上,你可以找到最新的BIOS固件版本。根据你的笔记本型号,选择正确的BIOS固件版本并下载到你的电脑上。确保下载的文件是可执行的。
3. 准备一个可启动的USB驱动器
在升级BIOS之前,你需要准备一个可启动的USB驱动器。你可以使用Windows自带的工具或者第三方软件制作一个可启动的USB驱动器。确保USB驱动器的容量足够大,以容纳BIOS固件文件。
4. 备份重要数据
在升级BIOS之前,建议你备份重要的数据。虽然升级BIOS一般不会导致数据丢失,但是出于安全起见,备份数据是一个好习惯。
5. 关闭笔记本并插入USB驱动器
在开始升级BIOS之前,确保你的笔记本已经关闭,并将准备好的可启动的USB驱动器插入笔记本的USB接口中。
6. 进入BIOS设置
按下开机键后,立即按下笔记本上的相应按键(一般是F2、F12、或Delete键)进入BIOS设置。具体的按键可能因不同的笔记本型号而有所不同。在BIOS设置界面中,找到"Boot"或"启动"选项。
7. 设置USB驱动器为启动设备
在"Boot"或"启动"选项中,找到"Boot Sequence"或"启动顺序"。将USB驱动器移动到首位,确保它是第一个启动设备。
8. 保存设置并重启
在BIOS设置界面中,找到"Save and Exit"或"保存并退出"选项。保存设置后,笔记本将会自动重启。
9. 进入UEFI固件更新界面
在笔记本重启后,按下相应的按键(一般是F2、F12、或Delete键)进入UEFI固件更新界面。具体的按键可能因不同的笔记本型号而有所不同。
10. 选择升级BIOS固件
在UEFI固件更新界面中,找到"Update BIOS"或"升级BIOS"选项。选择从USB驱动器中加载BIOS固件文件进行升级。
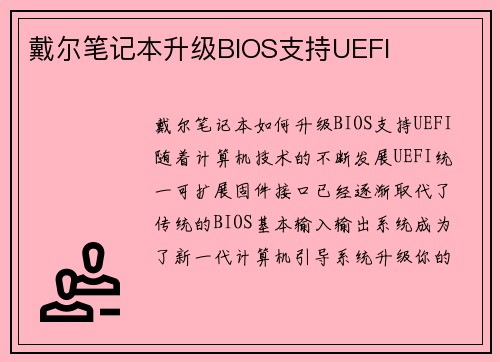
11. 确认升级
在升级BIOS之前,系统会提示你确认升级操作。仔细阅读提示信息,并按照提示进行操作。确保电源充足,并不要中断升级过程。
12. 等待升级完成
升级BIOS的过程可能需要一些时间,具体时间取决于你的笔记本型号和BIOS固件文件的大小。在升级过程中,不要关闭笔记本或拔掉电源。
13. 重启笔记本
当升级完成后,系统会提示你重启笔记本。按照提示,重启你的笔记本。
14. 检查UEFI支持
重启后,进入UEFI固件更新界面,确认你的戴尔笔记本已经成功升级并支持UEFI。你可以在界面中找到相关的信息。
通过升级戴尔笔记本的BIOS以支持UEFI,你可以享受到更好的系统性能和更多的功能。升级BIOS需要谨慎操作,确保备份重要数据并遵循操作步骤。如果你不确定如何操作,建议寻求专业人士的帮助。


